Как удалять предустановленные системные приложения с Андроид?
В этой статье мы расскажем, как удалить не нужные системные приложения, которыми никто не пользуются, но они занимают память на вашем смартфоне. Существует несколько разных способов и множество утилит, с помощью которых можно это сделать. Самые доступные и популярные мы рассмотрим подробно.
Первым нашим шагом будет получение Root-прав. Без них ни одно предустановленное приложение удалить не получится, разве, что только отключить, но в памяти оно останется.
Перед тем как приступить к удалению предустановленного хлама, необходимо сделать бэкап всех данных с помощью популярной программы Titanium Backup.
Важно!
Все нижеперечисленные способы испытывались на устройстве с ОС 5.0.2. На других версиях ОС Android могут быть незначительные отличия, но общий принцип удаления останется одним и тем же.
Программы для удаления встроенных приложений ↑
Root Explorer ↑
Инструкция:
- Устанавливаем "Root Explorer" и запускаем его.
- Заходим в папку /system/app. Здесь хранятся все приложения, которые есть на вашем устройстве.
- Выбираем приложения, которые мы хотим удалить, например, "YouTube".Ставим галочку напротив и жмем на значок корзины в строке снизу.
- Подтверждаем удаление и дожидаемся завершения процесса.
Titanium Backup ↑
Инструкция:
- Скачиваем "Titanium Backup" на свое андроид-устройство и устанавливаем его.
- После запуска может возникнуть вот такое сообщение (если не появилось, то ничего делать не надо).
- Идем по указанному пути и включаем "Отладку по USB".
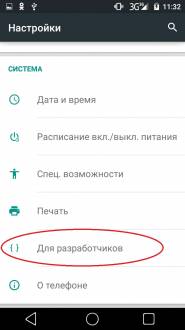
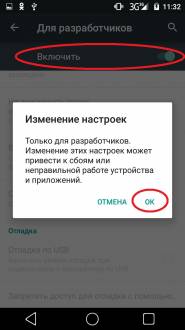
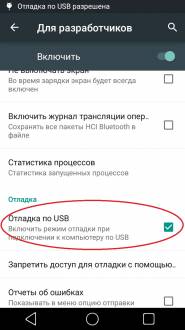
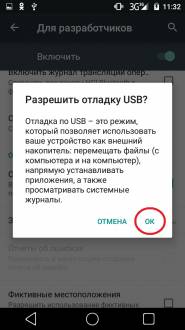
- Возвращаемся к "Titanium Backup" и в главном меню переключаемся на вкладку "Резервные копии".Выбираем мешающее нам приложение. На это раз у меня это "Google Maps".
- Нажимаем на приложение и в открывшемся окне выбираем кнопку "Удалить".
- Подтверждаем удаление и дожидаемся завершения процесса.
ES Проводник ↑
Инструкция:
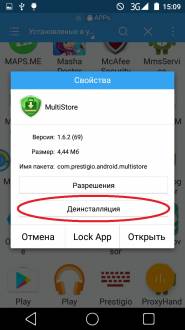 | 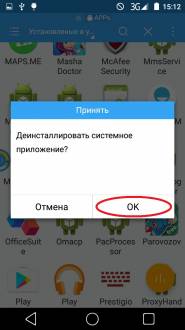 |
Root App Deleter ↑
Инструкция:
- Скачиваем, устанавливаем и открываем "Root App Deleter".
- Выбираем пункт "Системные приложения". Здесь нас интересует только режим "Профи".
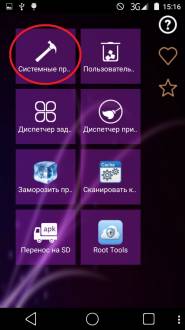
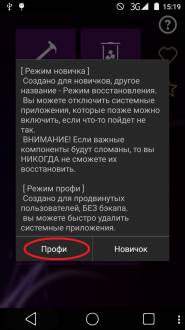
- В появившемся списке находим "лишнее" приложение, например, Gmail, и нажимаем на него.
- В появившемся окне тапаем кнопку "Деинсталляция".
- Появится окно, в котором будет запрошено разрешение на предоставление рут прав, нажимаем кнопку "Разрешить".
- Подтверждаем удаление.
- Если все прошло успешно "Root App Deleter" оповестит вас об этом. Если же в процессе деинсталляции возникла ошибка, то мы увидим такое сообщение. В таком случае жмем "№1" и принудительно удаляем приложение.
Root Uninstaller Pro ↑
Инструкция:
- Скачиваем, устанавливаем и запускаем "Root Uninstaller Pro".
- После запуска проги нажимаем кнопку "Accept", подтверждая тем самым, что мы прочитали лицензионное соглашение и согласны со всеми его пунктами.
- В появившемся списке ищем очередную "жертву" и нажимаем на нее.
- В возникшем окошке разрешаем предоставление рут-прав данной программе.
- Нажимаем кнопку "Удалить".
- Появится сообщение о том, что приложение удалено.
Удаление системных приложений ↑
Инструкция:
Easy Uninstaller Pro ↑
Инструкция:
- Скачиваем, устанавливаем и запускаем вышеуказанное приложение.
- В очередной раз находим приложение, которое "требует" деинсталляции и ставим галочку напротив него.
- Нажимаем зеленую кнопку "Удалить" и дожидаемся успешного завершения процесса.
CCleaner ↑
Инструкция:
- Скачиваем, устанавливаем и запускаем "CCleaner".
- Нажимаем кнопку меню в левом верхнем углу экрана и выбираем "Менеджер приложений".
- Здесь переключаемся на вкладку "Системные" и в появившемся списке ищем нежелательное ПО, которое подлежит деинсталляции.
- По обыкновению ставим галочку напротив того приложения, которое нам не нужно и нажимаем кнопку "Удалить"
- Появится окно, в котором программа попросить предоставить ей доступ к рут-правам. Жмем кнопку "Разрешить".
- После этого "CCleaner" предложить перезагрузить устройство для завершения процесса удаления.
- Перезагружаемся и видим, что приложения, которое мы удалили, исчезло с рабочего стола.
Debloater ↑
Инструкция:
- Скачиваем, устанавливаем "Debloater" на ПК и запускаем его.
- Скачиваем и устанавливаем ADB драйвера для каждой конкретной модели смартфона на свой ПК. Они нужны, для того, чтобы компьютер смог увидеть ваш девайс.
- Заходим в настройки андроида, выбираем вкладку "Для разработчиков" и включаем отладку по USB.
- Затем запускаем "KingRoot" (без него никуда), нажимаем кнопку "Управление Root правами".
- Здесь, напротив приложения "Программа ADB" нажимаем кнопку "запрос" и в появившейся строке жмем "разрешить".
- Возвращаемся к "Debloater" и видим, что программа успешно "увидела" наш смартфон.Нажимаем кнопку в левом верхнем углу "Read Device Packages" и ждем завершения процесса.
- Теперь в окне программы отобразились все установленные на нашем устройстве приложения.
- Выбираем приложение, которое мы желаем удалить, и ставим напротив него галочку (например, Multistore).
- Ставим галочку в квадратике с надписью "Remove" (удаление) и нажимаем кнопку "Apply".
Заключение ↑
Как нам удалось выяснить способов и приложений, благодаря которым можно удалить не нужное системное ПО существует очень много. Большинство из них основано на общем принципе работы, поэтому разобраться с каждым из них не составит особой сложности.
Оцените статью
 ANDROID APPLICATIONS
ANDROID APPLICATIONS
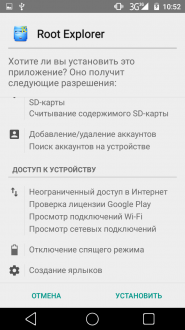
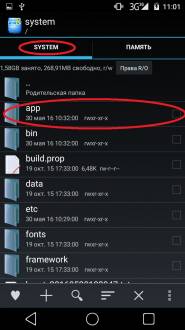
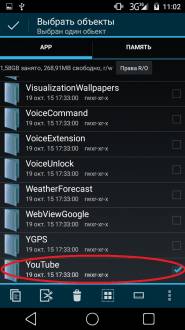

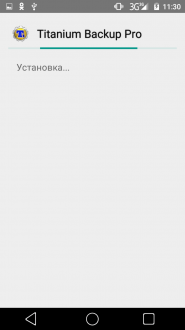
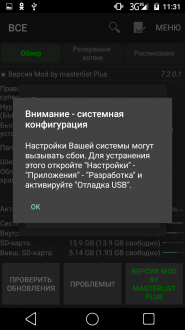
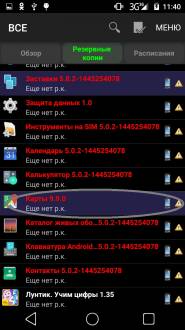
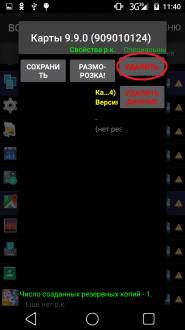
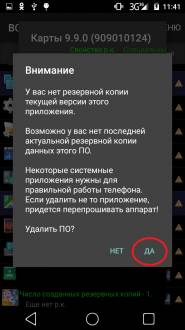
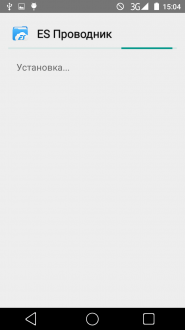
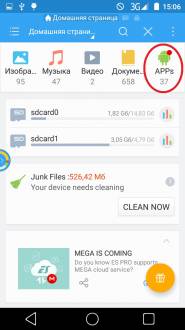
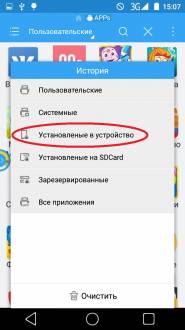
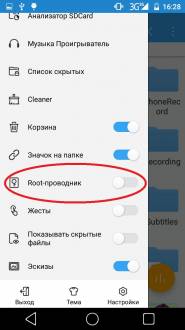
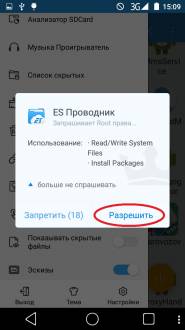
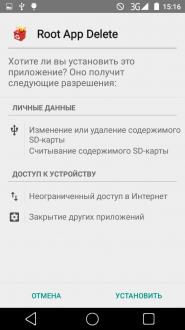
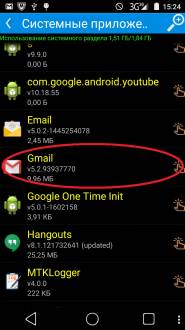
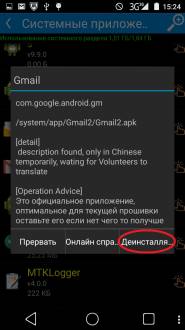
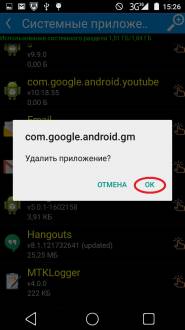
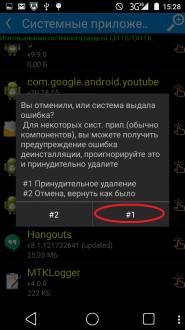
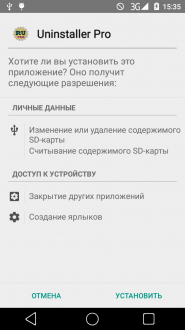
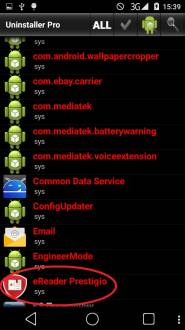
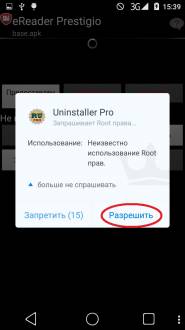
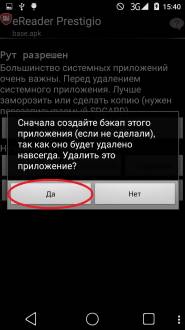
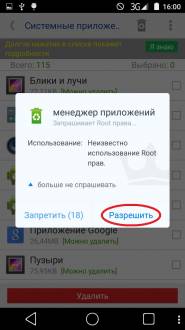
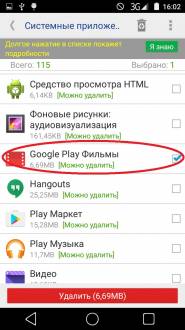
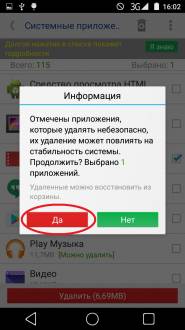
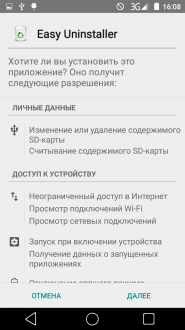
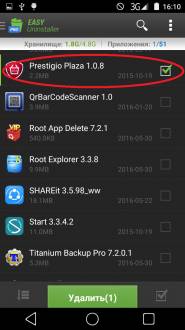
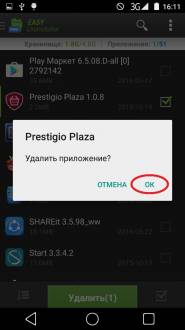
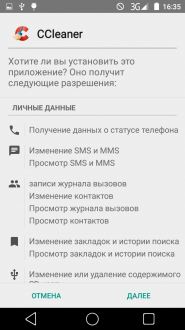
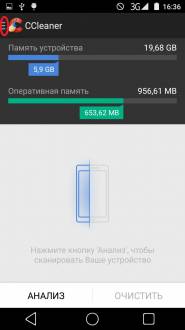
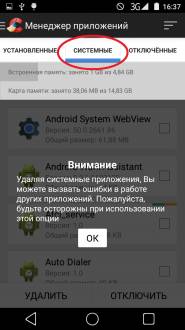
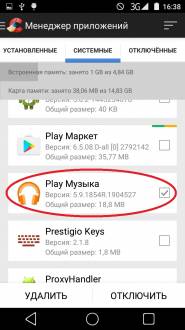
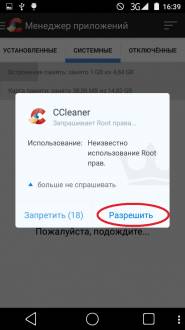
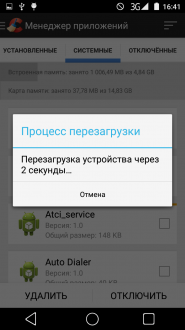
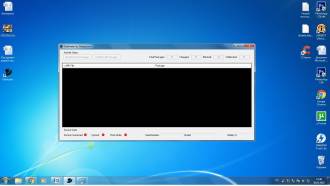
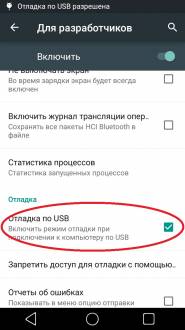
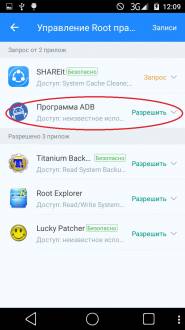
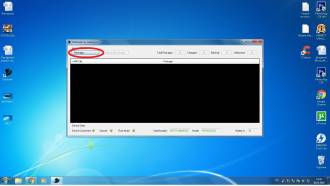


Комментарии