Что такое Titanium Backup и как им пользоваться - Создание бекапов данных и приложений
Программа Titanium Backup это удобный инструмент для создания/восстановления резервных копий приложений и данных. Кроме перечисленных возможностей Титаниум позволяет удалять предустановленные приложений (родные) а так же все данные связанные с ними. Часто приложение используется для создания полных резервных копий всех данных перед установкой кастомного Recovery или эксперементальных прошивок.
Titanium это невероятно мощный инструмент, который удовлетворит любой запрос связанный с резервным копированием. Но если, вдруг, вам требуется более простой способ, обратите внимание на другую инструкцию по созданию резервных копий.
Для работы программы нужны
- Права суперпользователя (ROOT-права)
Основные разделы приложения
Вкладка «Обзор» – содержит в себе основную информацию необходимую для корректной работы программы, в случае отсутствия одного или нескольких пунктов программа может работать не корректно.
- Наличие прав суперпользователя.
- Отображение свободного/занятого пространства внутреннего и внешнего дисков (карты памяти).
- Состояние шифрования.
- Наличие подключенных облачных хранилищ.
- Полный путь до папки в которую сохраняются резервные копии.
- Текущая версия программы и проверка обновлений.
Вкладка «Резервные копии» - отображает все установленные на устройстве приложения, как системные, так и пользовательские, помечая их специальными знаками.
- Треугольник с восклицательным знаком внутри – резервная копия ещё не создавалась.
- Смайлик с буквой «М» - для приложения создана резервная копия.
- Телефон или карта памяти – обозначают место хранения установленного приложения.
Вкладка «Расписания» - позволяет создавать и редактировать задания, выполняющиеся в автоматическом режиме в определенное время и дни недели.
Ниже пойдёт подборка инструкций, которые помогут вам узнать как делать/восстанавливать резервные копии и какие дополнительные возможности существуют в Titanium Backup.
Создание резервной копии одного приложения ↑
- Запускаем Titanium Backup.
- Переключаемся на вкладку «Резервные копии» и видим список всех установленных на устройстве приложений.
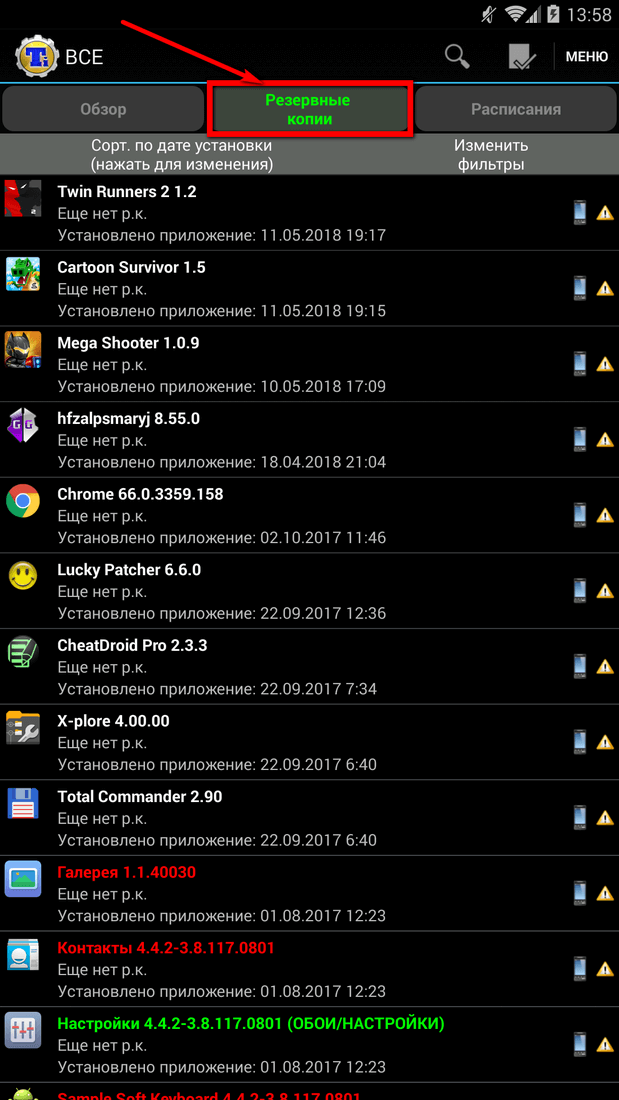
- Выбираем и нажимаем на ту программу/игру для которой хотим сделать копию данных.
- В появившемся окне выбираем «Сохранить».
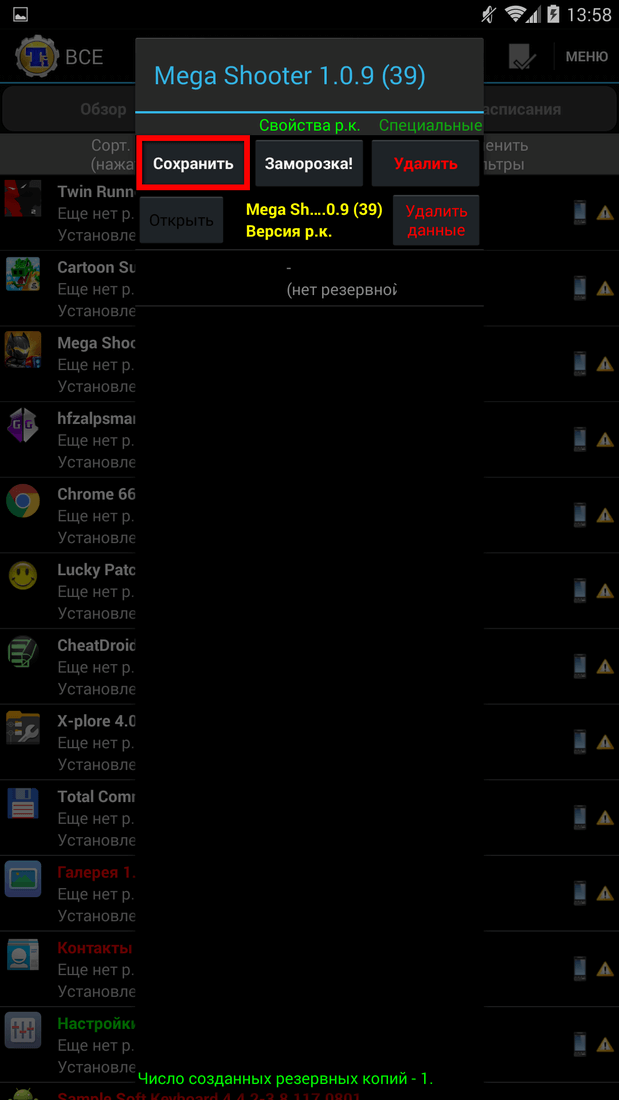
- Начнет процесс создания резервной копии, после чего в шторке уведомлений появится надпись об успешном завершении действия.
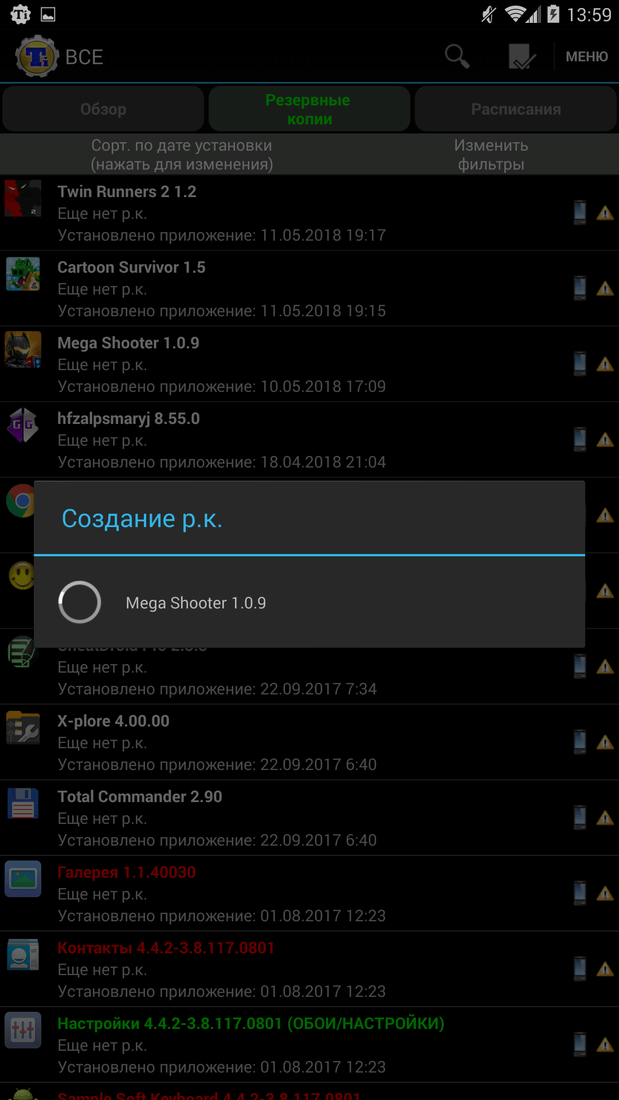
- Напротив, названия приложения вы увидите два значка (телефон обозначает – место хранения резервной копии, а забавный смайлик – то, что резервная копия была успешно создана).
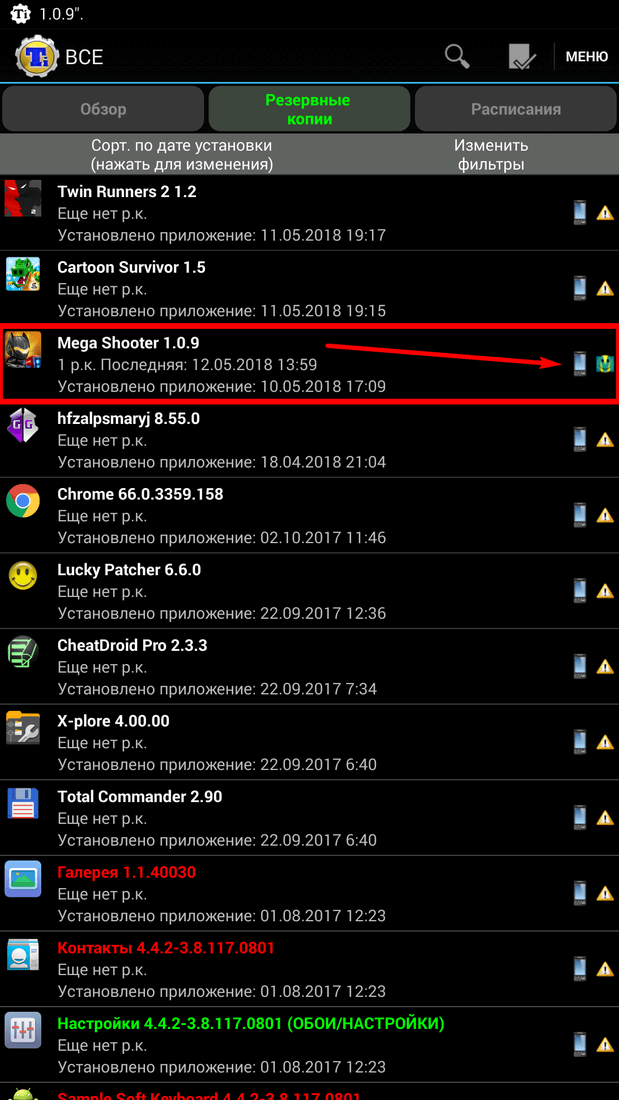
Резервная копия нескольких приложений ↑
- Запускаем Titanium Backup.
- В правом верхнем углу нажимаем на иконку «чистого листа с галочкой».
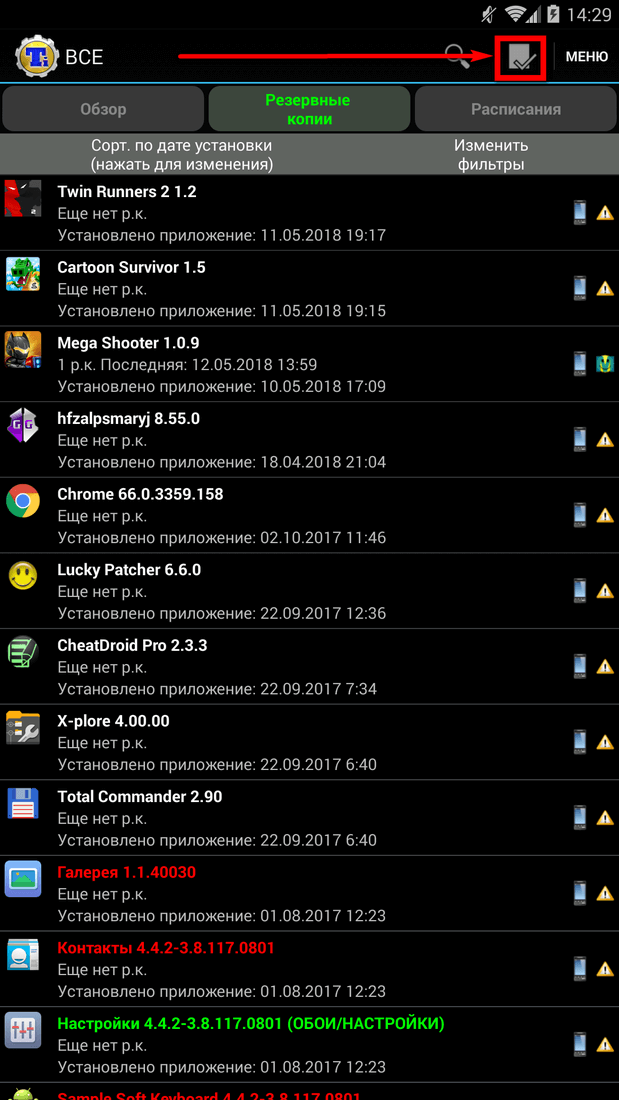
- Ищем раздел «Резервное копирование» и тапаем по кнопке ПУСК напротив пункта «Сделать р.к. всего пользовательского ПО».
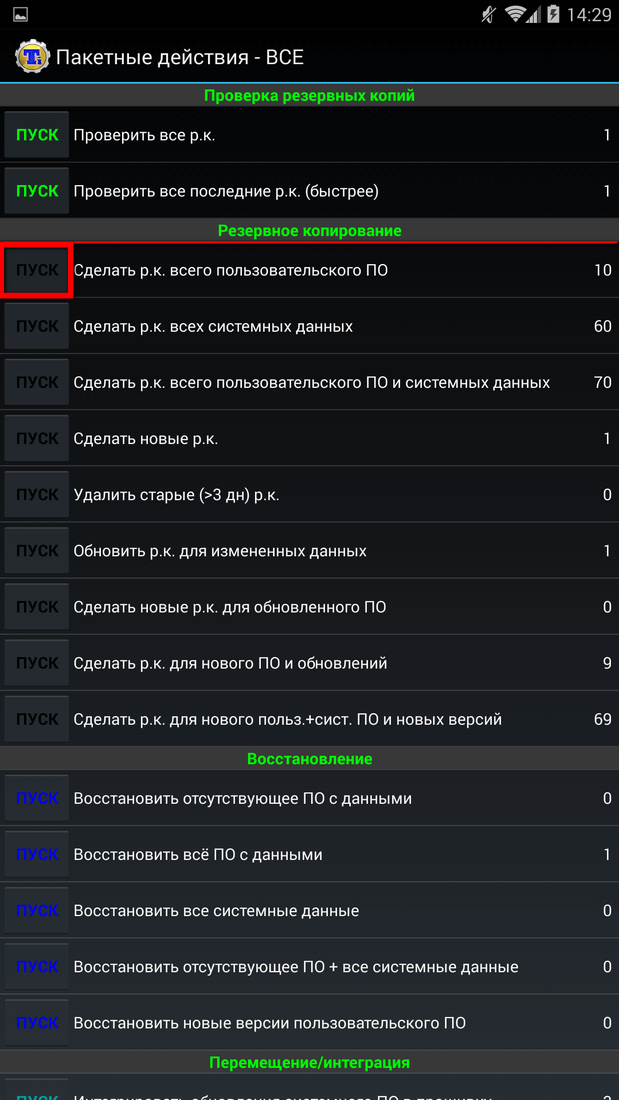
- Попадем в меню со всеми установленными приложениями. Ставим/убираем галочки напротив нужного и после нажимаем на зелёную галочку в правом верхнем углу экрана.
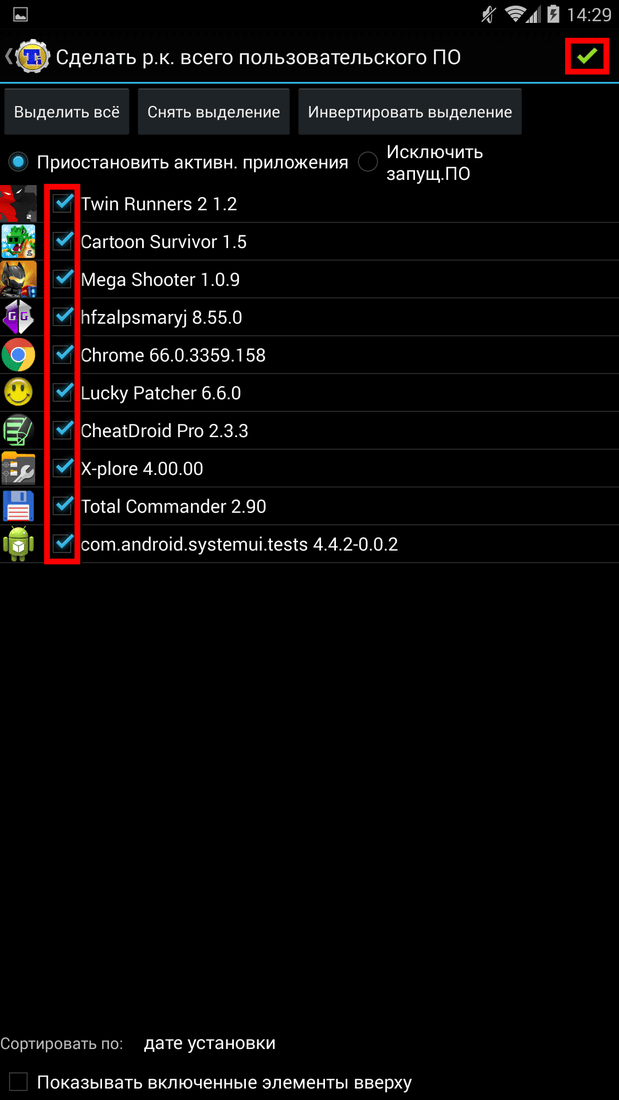
- Дожидаемся окончания процесса резервного копирования.
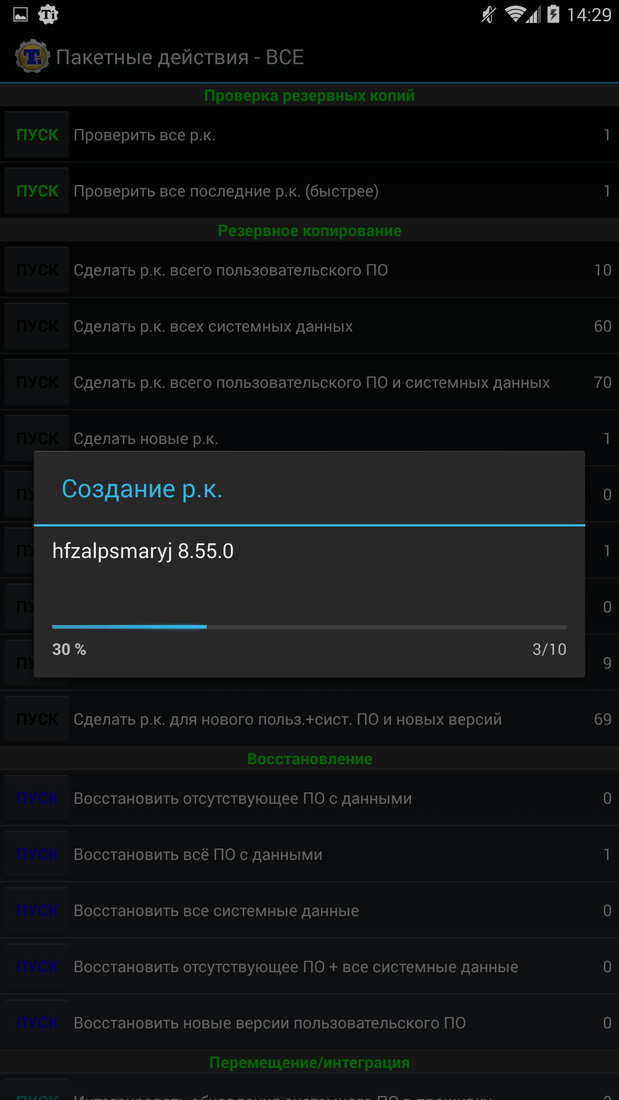
Резервные копии в .zip формате для установки из под Рекавери ↑
- Запускаем Titanium Backup.
- В правом верхнем углу нажимаем на иконку «чистого листа с галочкой».
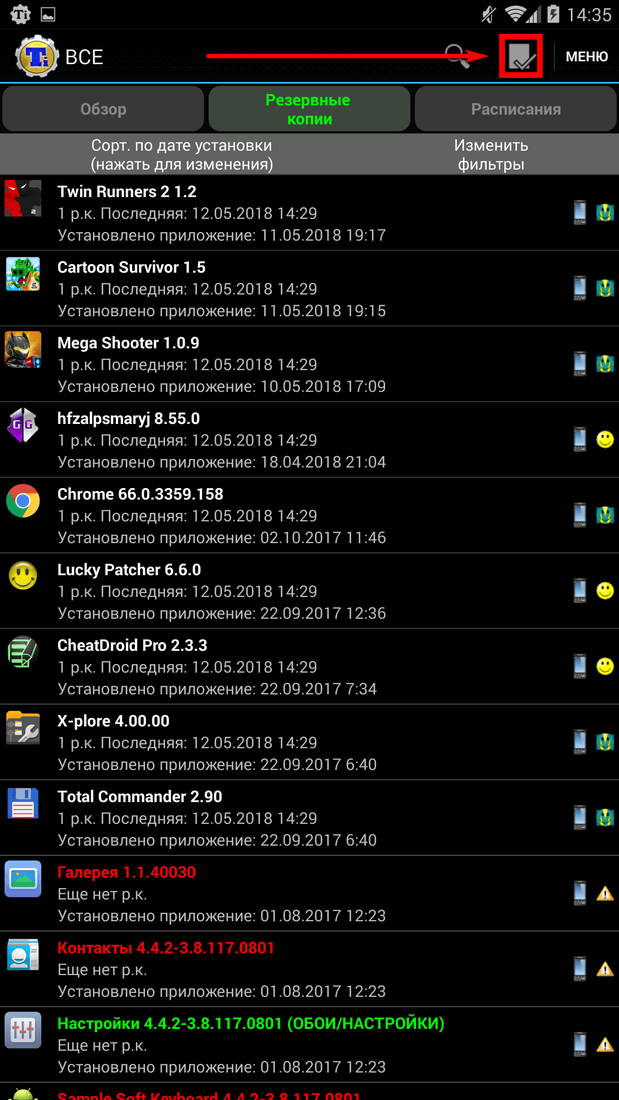
- Находим раздел «Режим рекавери» и нажимаем ПУСК напротив пункта «Создать файл update.zip на основе резервных копий приложений и данных».
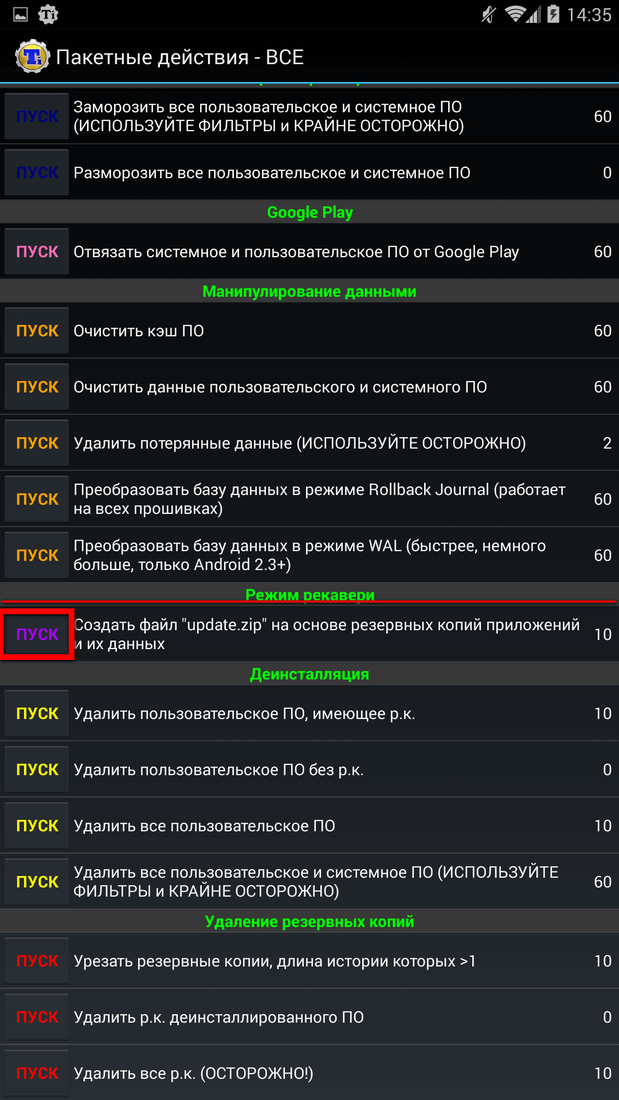
- Ставим галочки напротив нужных резервных копий, после чего тапаем по зеленой галочке в правом верхнем углу.
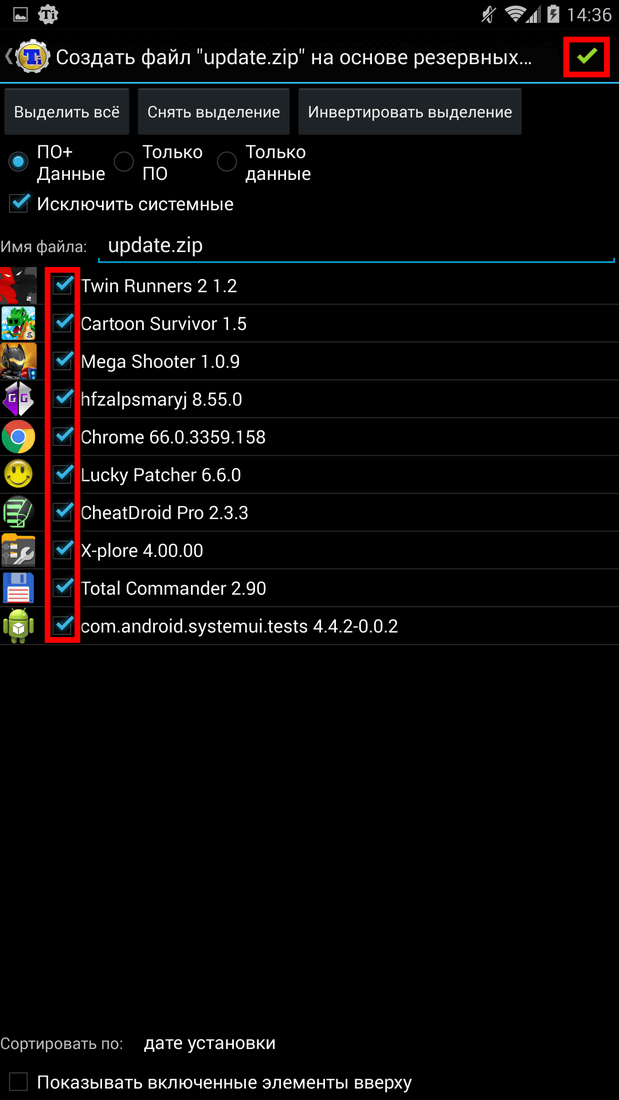
- Ждём завершения резервного копирования, после чего полученный файл «update.zip» можно сохранить использовать для быстрой установки сохраненных программ, к примеру, на обновленную прошивку.
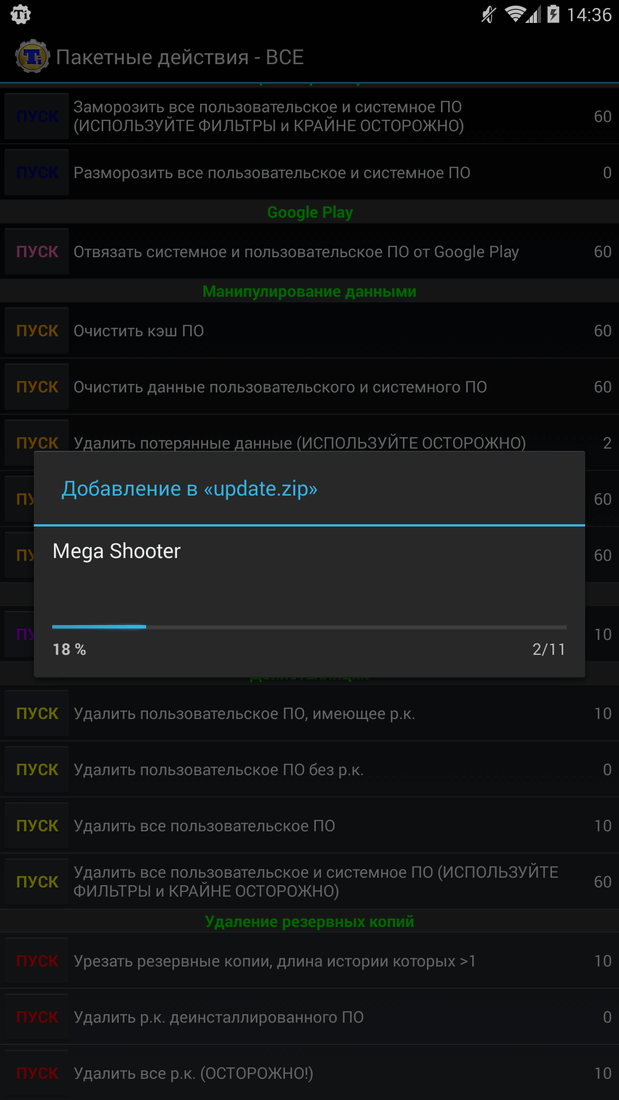
Восстановление данных из резервной копии ↑
- Запускаем Titanium Backup.
- В правом верхнем углу нажимаем на иконку «чистого листа с галочкой».
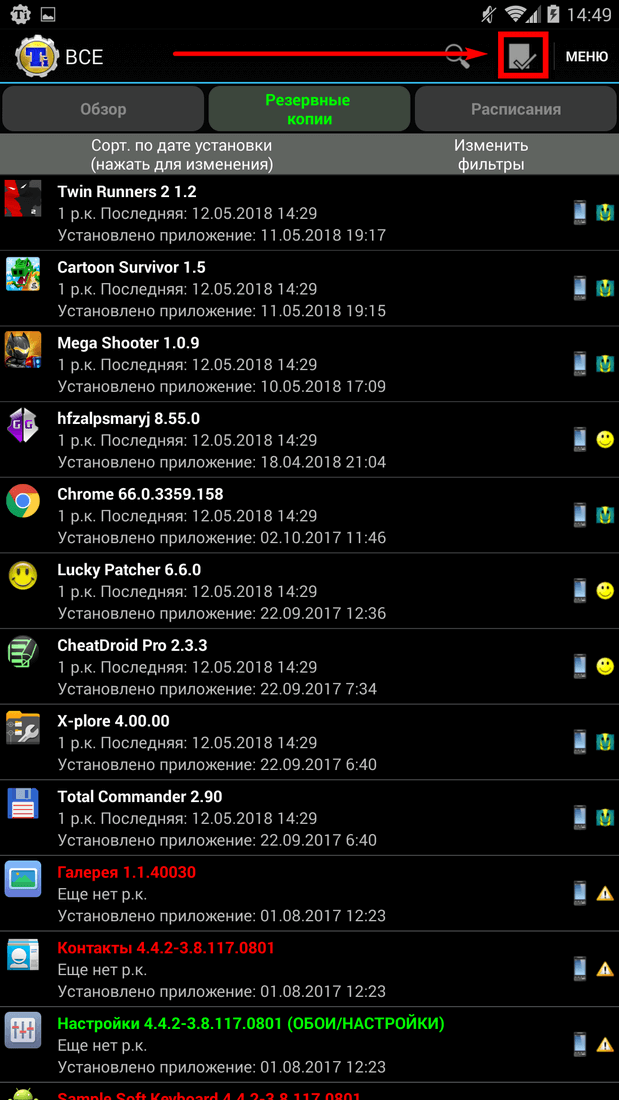
- Находим раздел «Восстановление» и тапаем на ПУСК напротив пункта «Восстановить всё ПО с данными».
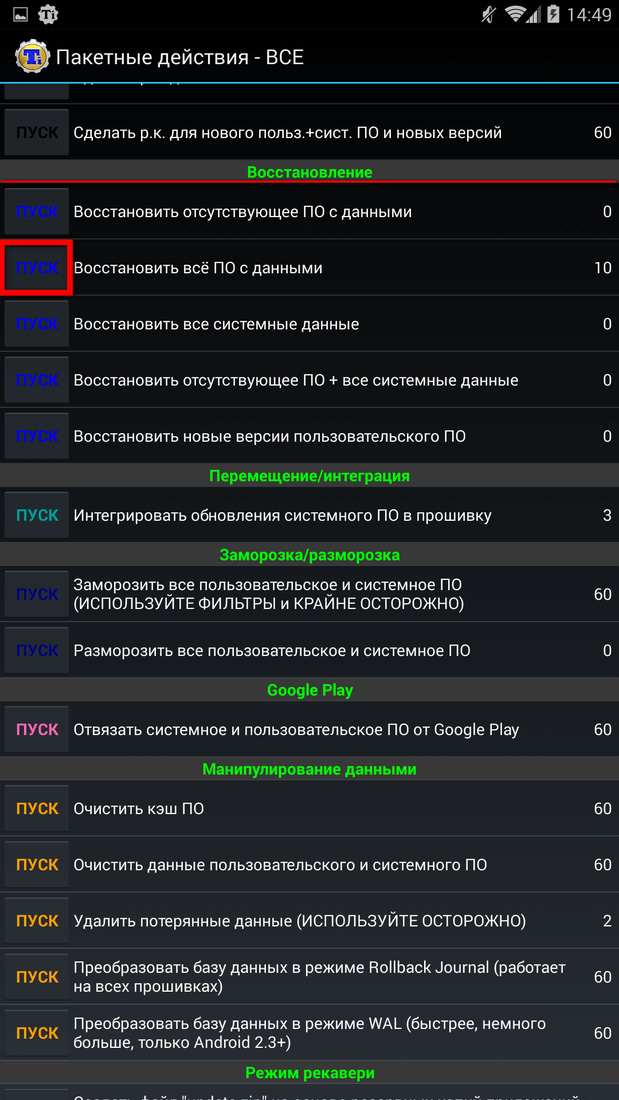
- Выделяем/убираем необходимые нам приложения, после чего нажимаем на зелёную галочку в правом верхнем углу экрана.
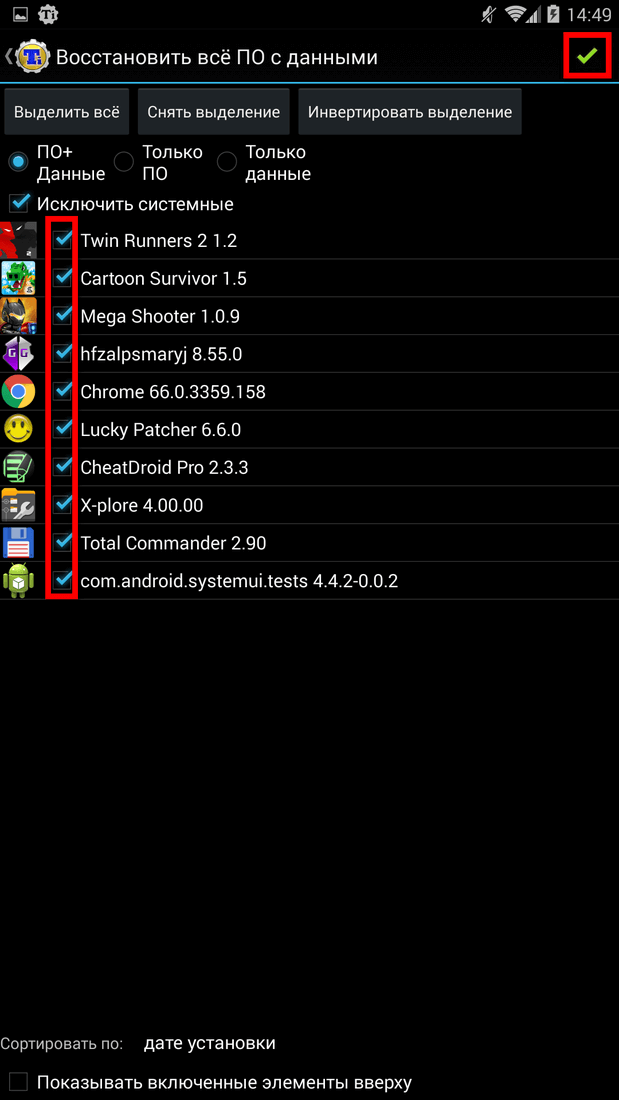
- Дожидаемся завершения процесса восстановления.
Автоматизация создания и удаления бекапов по рассписанию ↑
Если вы хотите иметь при себе актуальные версии резервных копий приложений или системных данных, то функция создания по расписанию значительно облегчит вам жизнь. Единственное, что нужно сделать – это выполнить пошаговую процедуру единоразовой настройки.
- Запускаем Titanium Backup.
- Переходим на вкладку «Расписания».
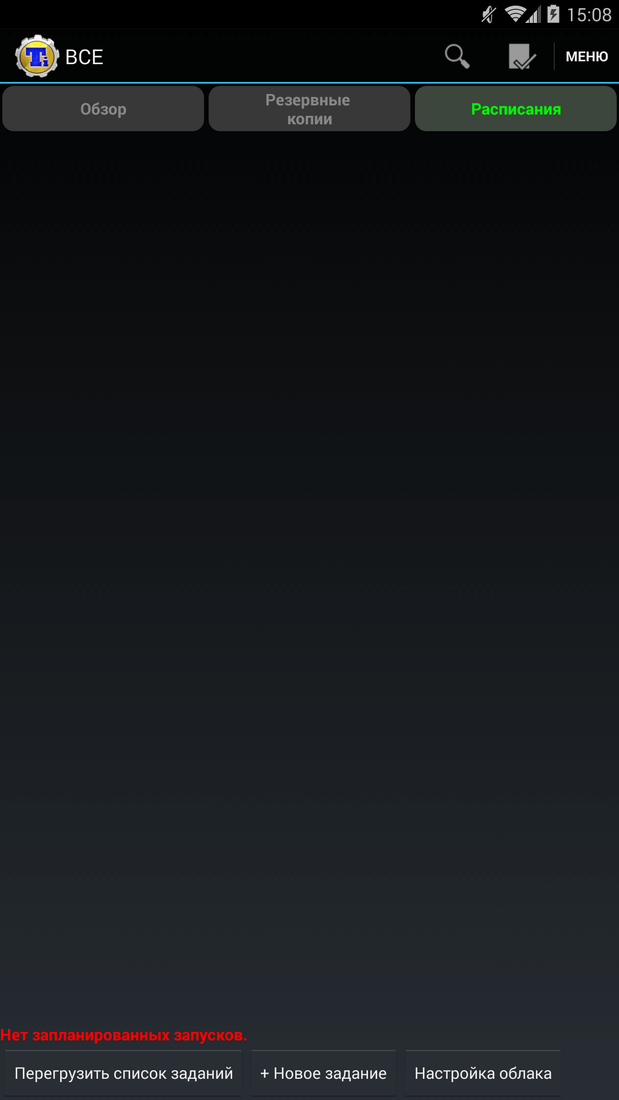
- В нижней части экрана тапем по кнопке «+ Новое задание».
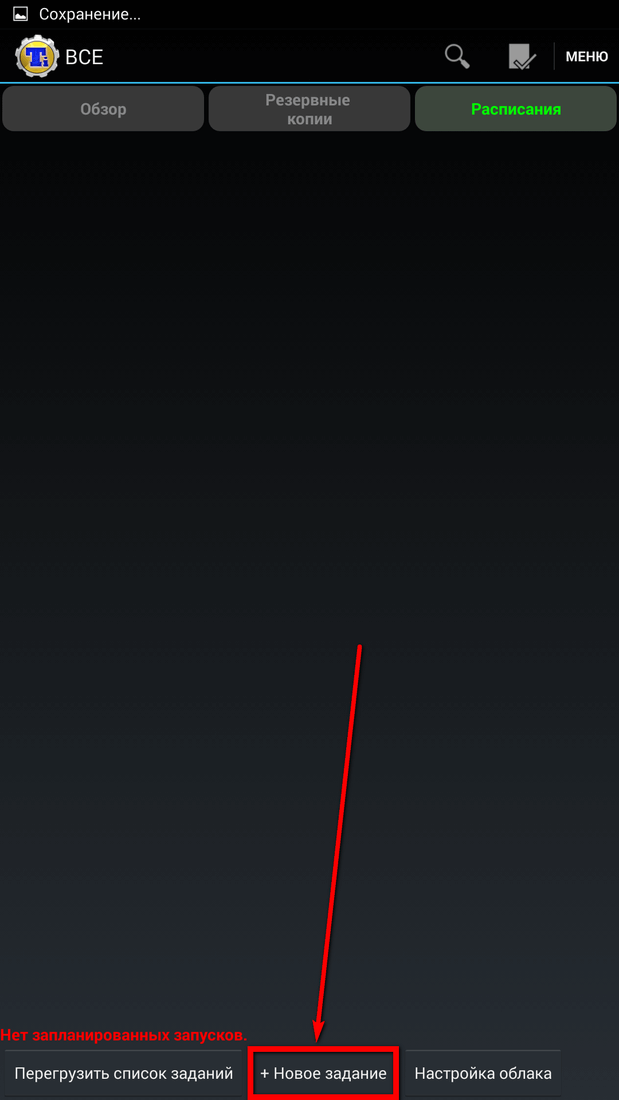
- В появившемся окне нажимаем на самую первую строчку и видим огромное меню с дополнительными функциями. Здесь нужно выбрать именно то, что программа будет делать автоматически, к примеру, обновлять резервные копии для измененных данных или же делать новые резервные копии для недавно обновленных приложений.
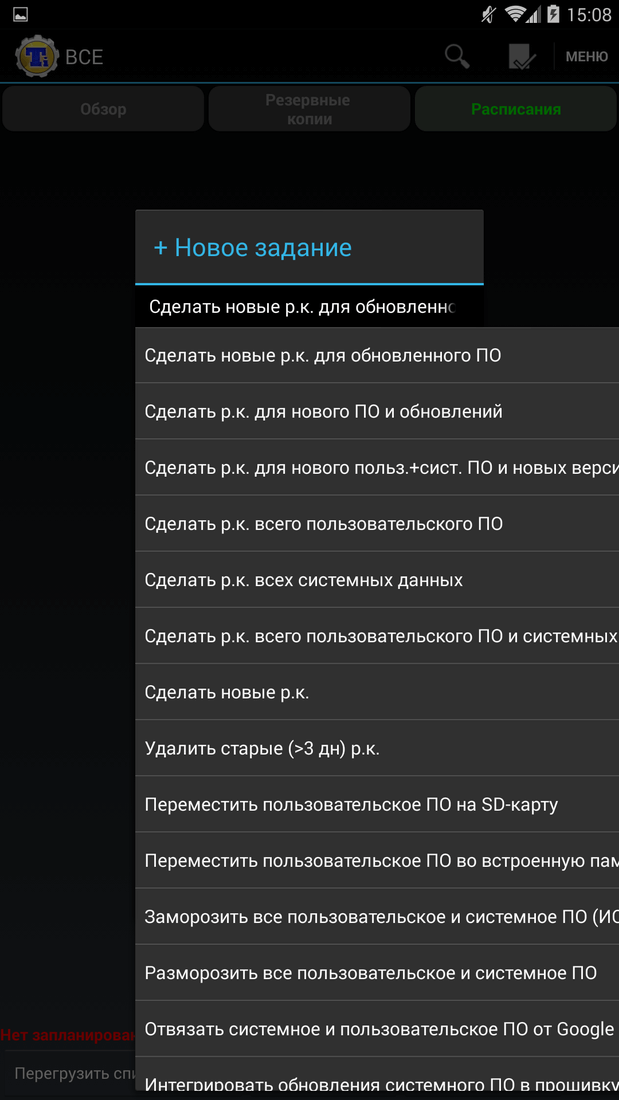
- При желании можно указать тип питания, при котором будут выполняться действия (при зарядке от сети, от USB-кабеля, либо привычным способом, без зарядки).
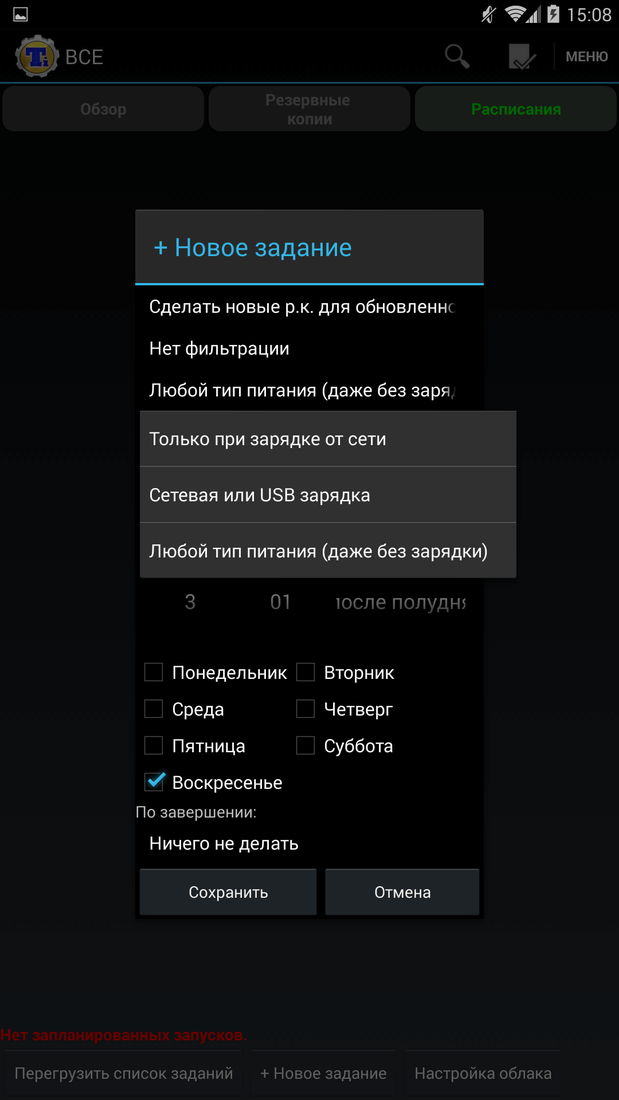
- Далее настраивается время, путем прокручивания цифр и выставления нужных значений и выбираются дни недели.
- По завершению резервного копирования можно выполнить: перезагрузки, синхронизировать только, что полученные р.к. с популярными облачными хранилищами, либо оставить всё как есть и продолжить пользоваться смартфоном.
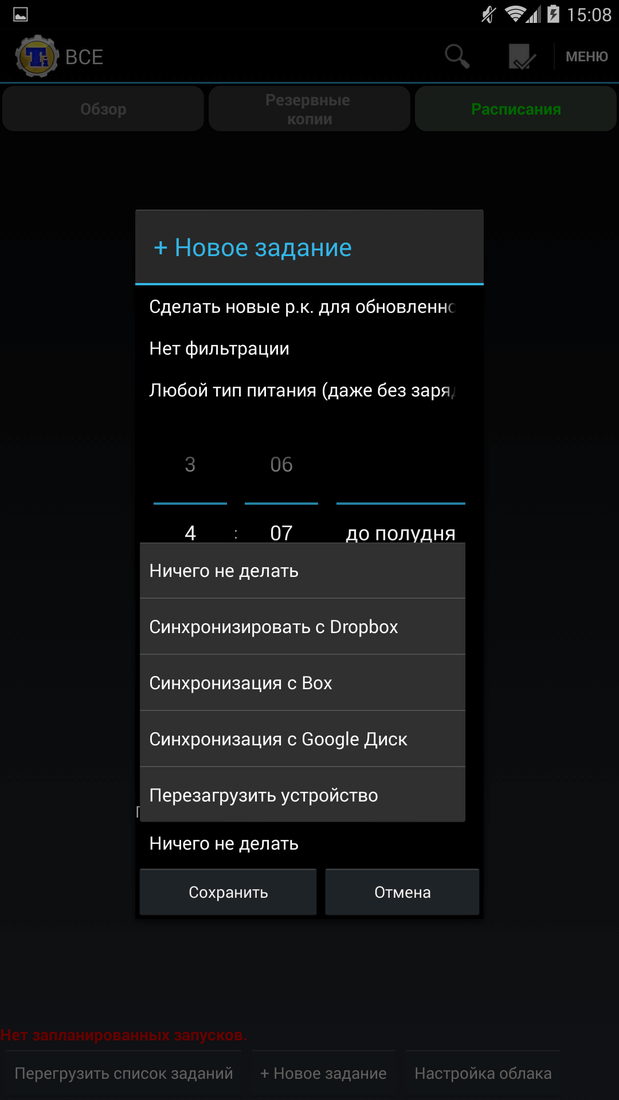
- Нажимаем «Сохранить» и в списке расписания видим только что добавленное задание.
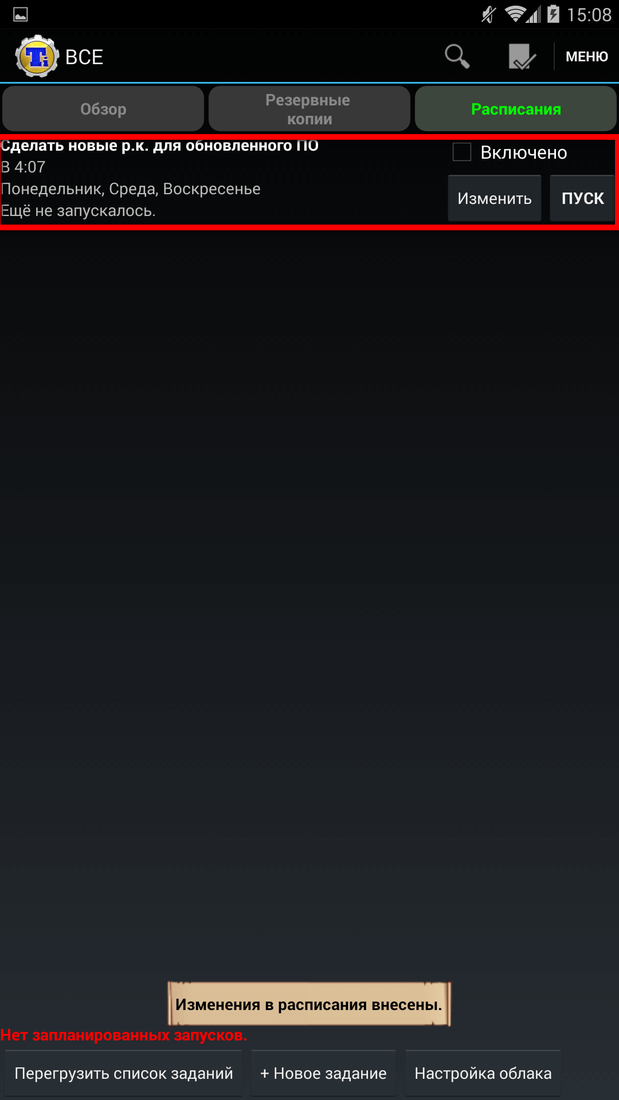
Заморозка программ ↑
С данной функцией стоит быть максимально осторожным, потому, как изменение/удаление системных файлов может повлиять на работу отдельно взятых приложений, либо всей системы в целом. Функция «заморозки» может понадобится тем, кто не хочет удалять приложение, но и пользоваться им вы не намерены. Приложения, находящиеся в «замороженном» состоянии не видны для операционной системы. При этом всего в пару нажатий вы сможете восстановить его работу в случае непредвиденной необходимости.
Для заморозки приложения надо:
- Запустить Titanium Backup.
- Перейти на вкладку «Резервные копии». Найти программу/игру, которую вы хотели бы заморозить и после нажать на неё.
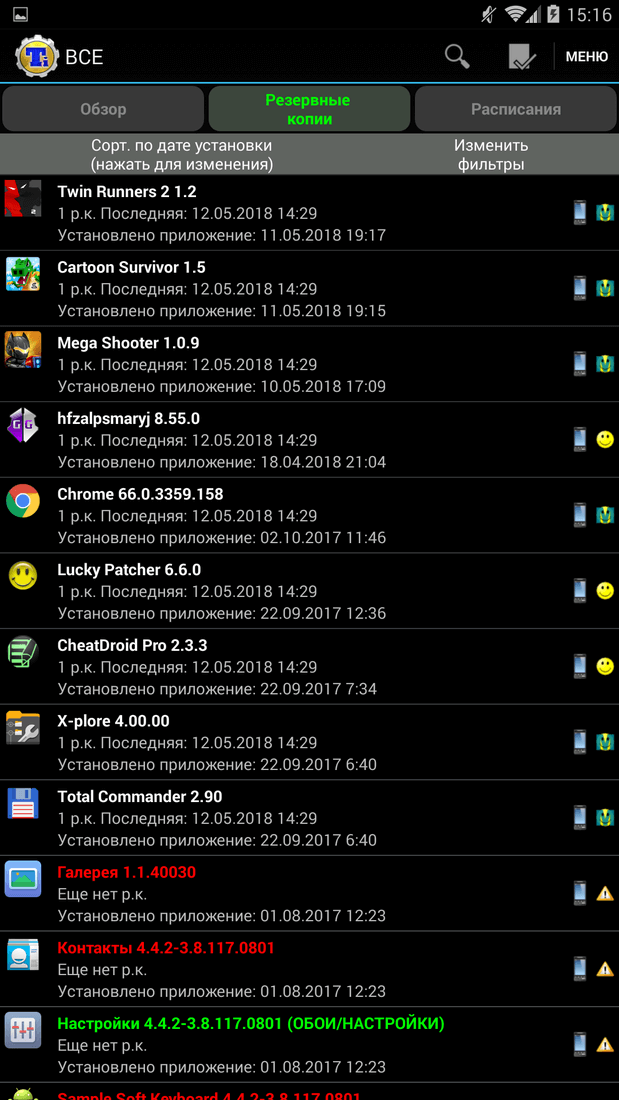
- В появившемся меню выбрать пункт «Заморозка!».
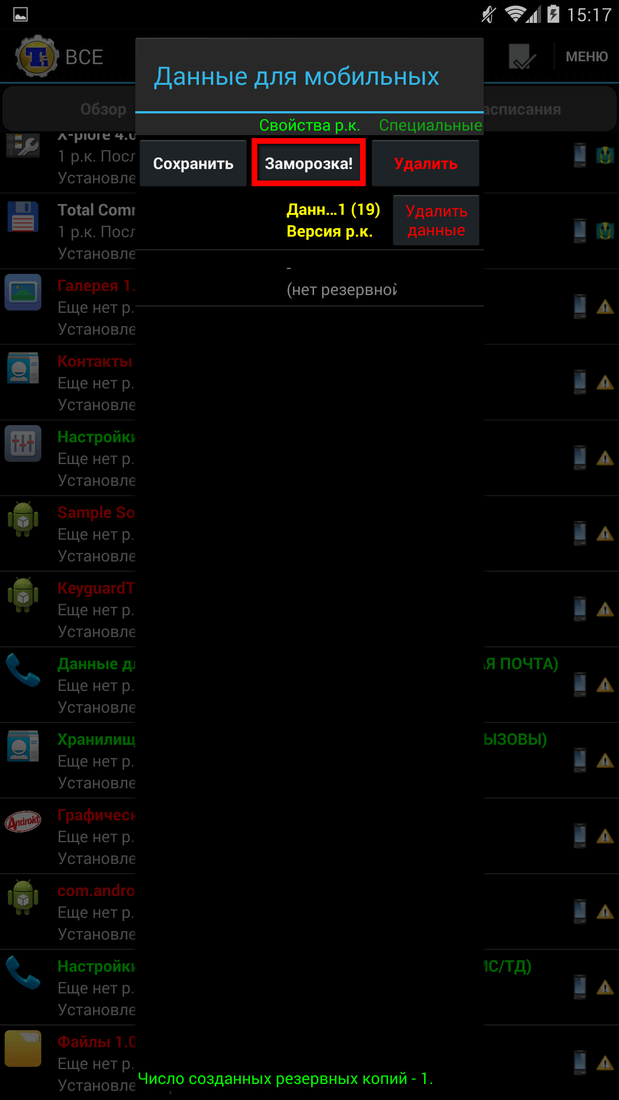
- Теперь приложение будет невидимо для системы, а в случае если оно вам вновь понадобится, достаточно будет проделать первые два пункта и на третьем выбрать «Разморозка!».
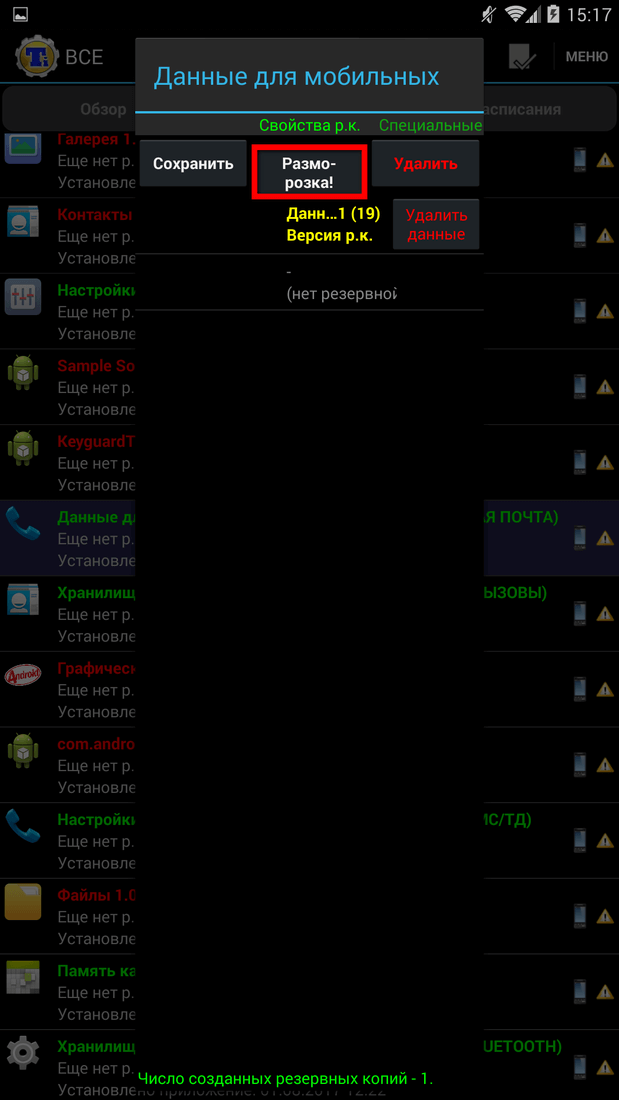
Как удалить системное приложение на Android ↑
- Запускаем Titanium Backup.
- Переходим на вкладку «Резервные копии».
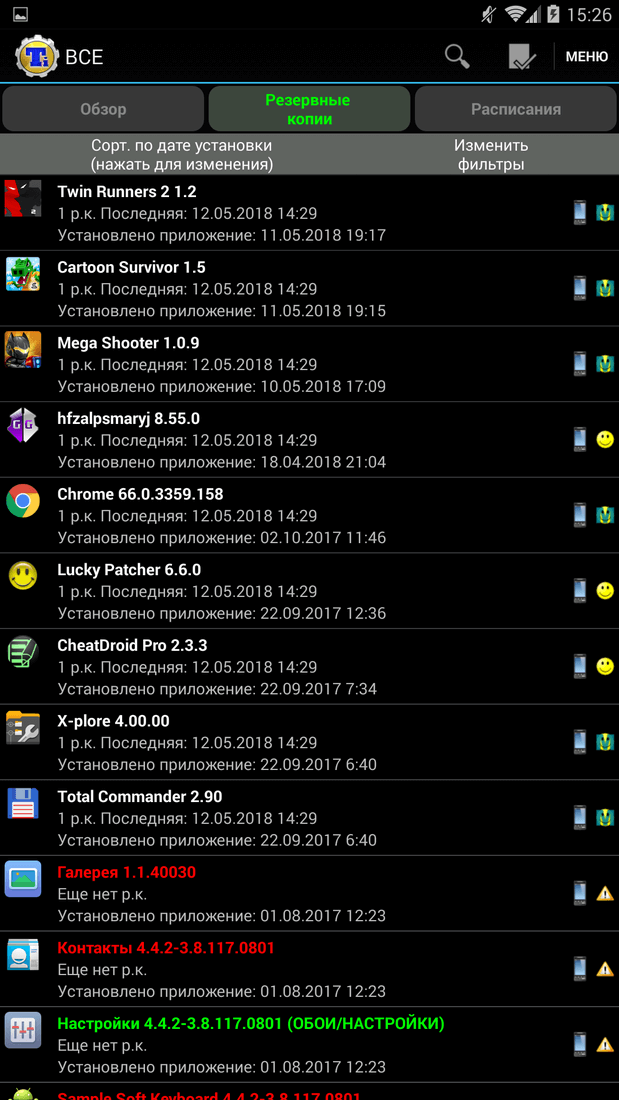
- Ищем в списке нужную системную программу, которую хотите удалить и нажимаете на нее.
- В появившемся меню нужно выбрать пункт «Удалить».
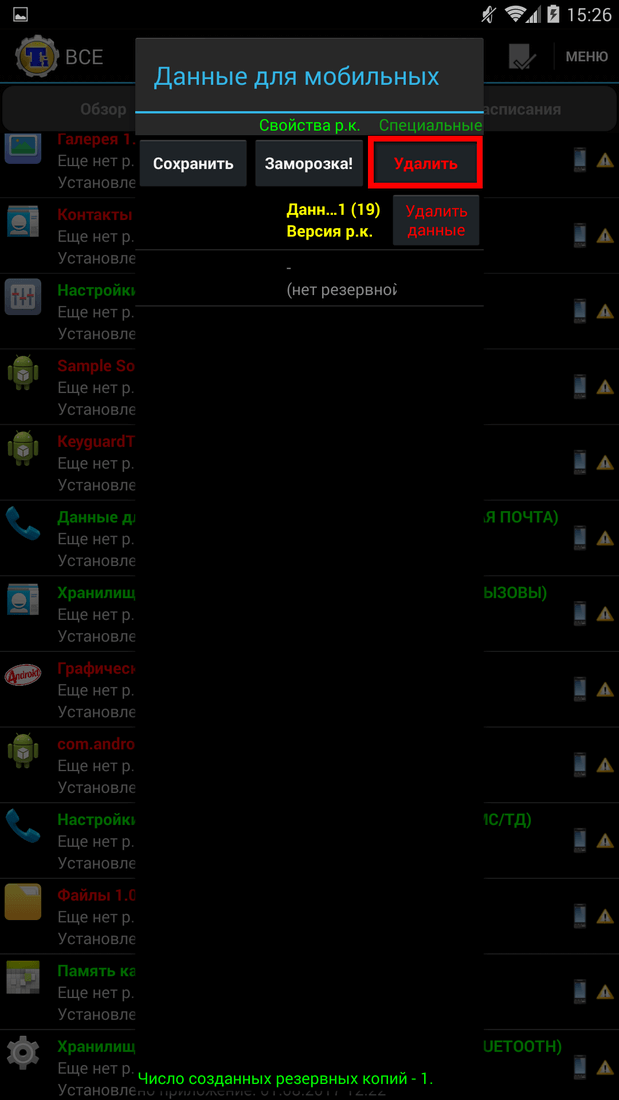
- Появится предупреждающее сообщение в котором говорится о важности системных программ и то, что лучше их не удалять. Даем согласие на удаление, нажав кнопку «Да».
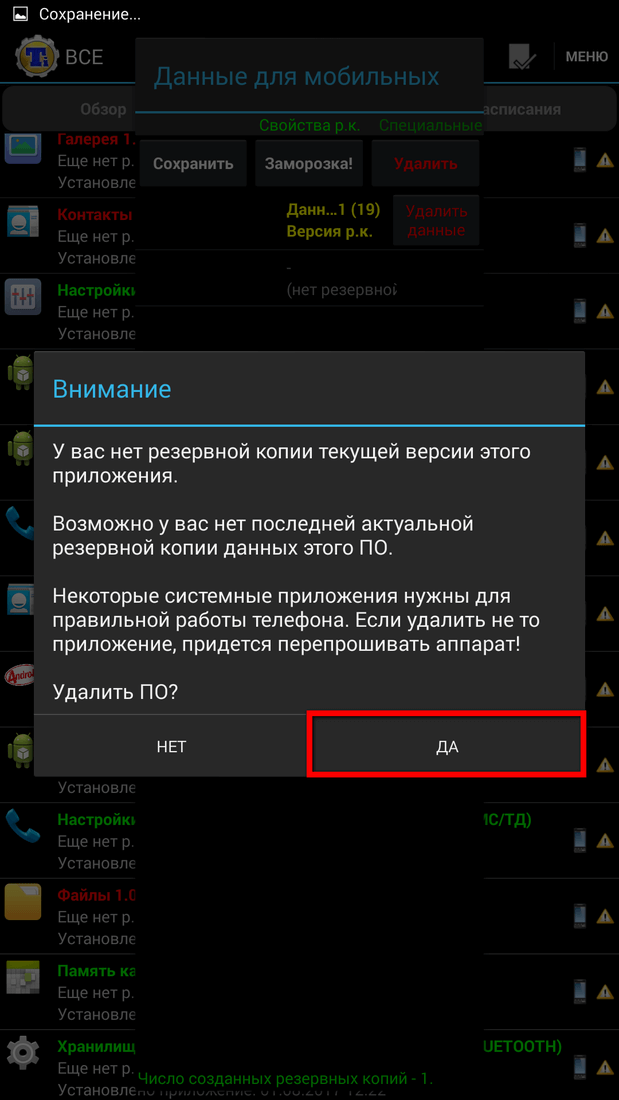
Дополнительные возможности Titanium Backup ↑
В пакетных действиях:
- Отвязать системное и пользовательское ПО от Google Play – иными словами, приложение не будет получать обновление с фирменного магазина приложений.
- Очистить кэш ПО – полная очистка остаточных файлов выбранных приложений.
- Деинсталляция – можно удалить, как одно конкретное приложение, так и сразу целую «пачку» программ/игр, отметив их галочкой.
- Удаление резервных копий – аналогично предыдущему пункту, но подходит только для резервных копий, которые удаляются либо по одиночке, либо массово.
В главном пункте меню:
- Обзор использованной памяти – наглядное отображение занимаемого пространства всеми установленными приложениями на устройстве.
- Сохранение в XML – сюда относятся сообщения, журнал вызовов и точки доступа Wi-Fi. Их можно сохранить в формате XML, после чего, также спокойно восстановить. Может понадобится при смене прошивки с полным удалением всех данных на телефоне.
В пункте настройки:
- Настройка синхронизации – подключение популярных облачных хранилищ (Dropbox, Box, Google Диск) для автоматической загрузки резервных копий после их создания.
- Путь к папке с резервными копиями – просмотр/изменение папки в которую будут сохраняться все р.к.
- Включение шифрования
- Сжатие – выбор метода сжатия с учётом скорости выполнения и конечного размера созданного файла.
Оцените статью
 ANDROID APPLICATIONS
ANDROID APPLICATIONS
Комментарии